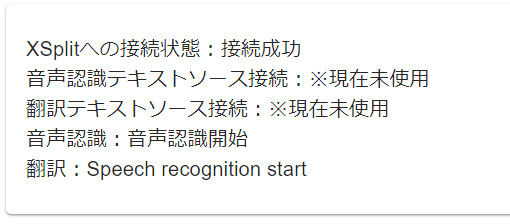OBS用・XSplit用を統合して一つのサービスにしました。※Chromeのみで動作
https://broadtube.xyz/tool/recognition/index.html
翻訳も使用する場合は『翻訳用URLの作成』を参考に翻訳用URLを作成してコピペしてください。
OBS
前準備
obs-websocketというプラグインが必要です。リリースページからwindows版の最新のzipファイルobs-websocket-..*-Windows.zipをダウンロードし、中身をOBS-Studioをインストールしているフォルダに展開します。 例えばC:\Program Files (x86)\obs-studio です。 ちなみに2019/7/29時点の最新版は
obs-websocket-4.6.1-Windows.zip
です。 展開したらOBS-Studioを再起動します。
設定
「ツール」→「WebSockets Server Settings」からプラグインの設定を行います。
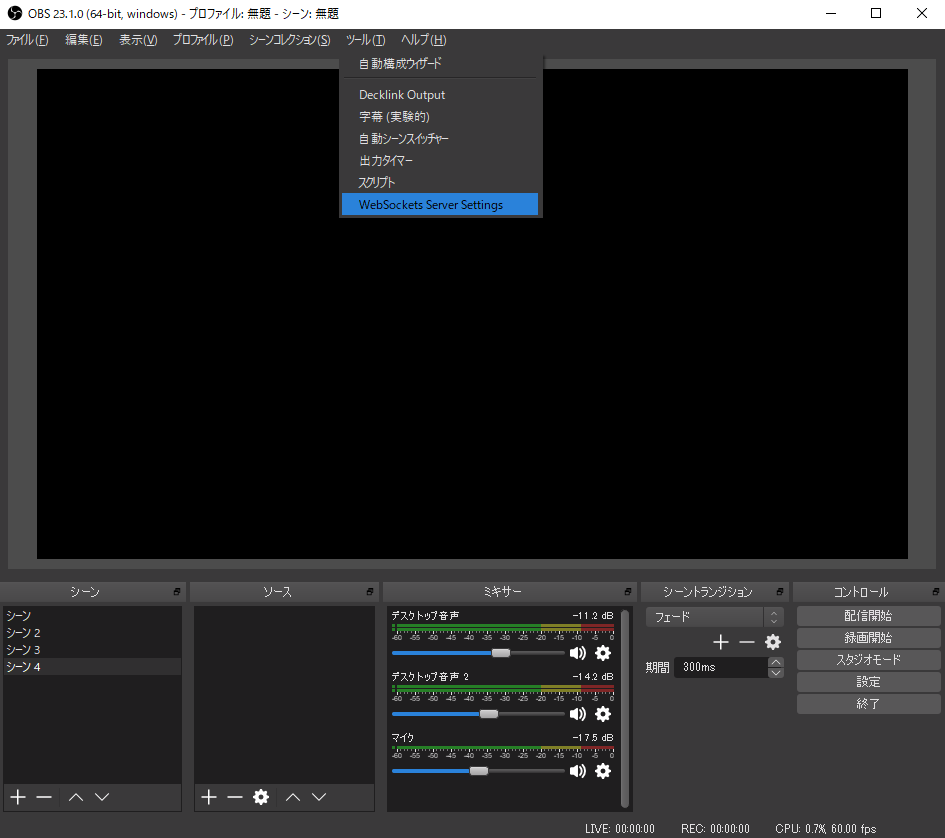
サーバーポートはデフォルトで「4444」です。バッティングしていない別のポートにも変更可能です。 「認証を有効にする」をオンにして任意のパスワード設定します。デフォルトは「password」です。
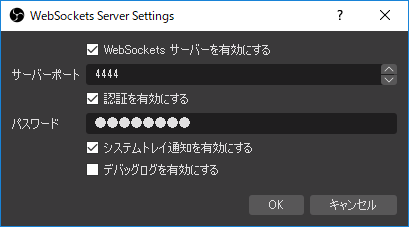
ソースに「テキスト(GDI+)」を新規で2つ追加し、名前をそれぞれ「recognize_text」「translate_text」にします(これらは変更可能ですが、正しく動作することを確認したのちに変更してください)。前者に音声認識された文字列、後者に翻訳された文字列が流れ込みます。 これらの初期の中身は何でもよいが例えば「テスト」などと書いておいて好みのスタイルに変更可能です。

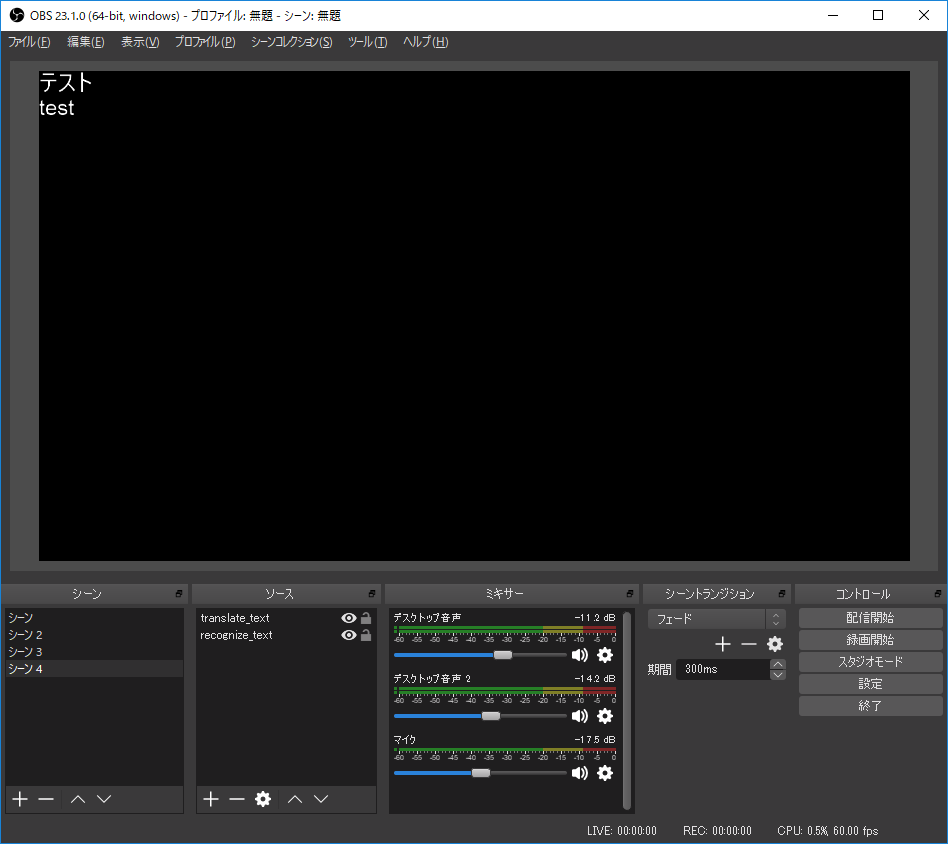
使用
この状態でChromeでhttps://broadtube.xyz/tool/recognition/index.htmlを開き、OBS用設定を先に設定した通りに編集します(上記の通りに設定していれば、デフォルトの設定で使用可能です)。

上部にある音声認識&翻訳開始のスイッチを起動して、マイクを許可したのち、マイクで喋るとOBS-Studioに音声認識と翻訳が流れ込みます。
![]()
![]()
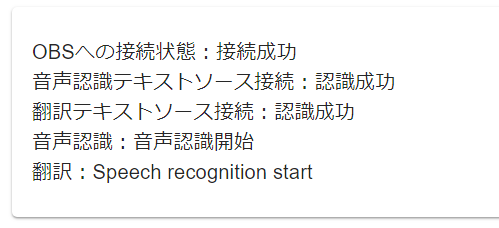
XSplit
前準備
XSplit用のプラグインをダウンロードし、好きなファルダに展開してから『xsplit_speech_recognition.exe』を起動しておきます。
起動するとコマンドプロンプト(黒窓)が開きます。次回以降使用する場合も、xsplit_speech_recognition.exeの起動は最初に行っておきます。
設定
XSplitを起動します。
①メニューの『拡張』→『拡張の追加』→『拡張ファイルを追加…』を選択します。

②『拡張子を追加する』ダイアログでURLとして『http://127.0.0.1:7877』を入力します。
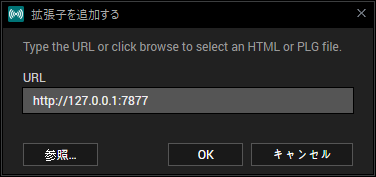
③メニューの『拡張』→『http://127.0.0.1:7877』をクリックすると拡張ウインドウが起動します。

※2回目以降は③のみでOK
『ソースの追加』→『テキスト…』でテキストを2種類追加します(片方が音声認識用、片方が翻訳用)。リネームにより音声認識用を『recognize_text』に、翻訳用を『translate_text』に変更します(これらは変更可能ですが、正しく動作することを確認したのちに変更してください)。前者に音声認識された文字列、後者に翻訳された文字列が流れ込みます。 これらの初期の中身は何でもよいが例えば「テスト」などと書いておいて好みのスタイルに変更可能です。
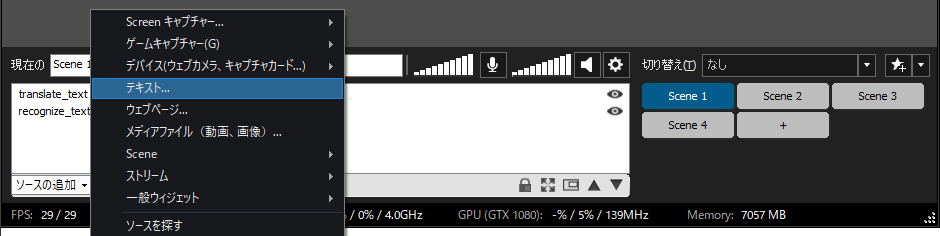

使用
この状態でChromeでhttps://broadtube.xyz/tool/recognition/index.htmlを開き、XSplit用設定を先に設定した通りに編集します(上記の通りに設定していれば、デフォルトの設定で使用可能です)。

上部にある音声認識&翻訳開始のスイッチを起動して、マイクを許可したのち、マイクで喋るとXSplitに音声認識と翻訳が流れ込みます。
![]()
![]()