コメントビューアー・コメントジェネレーターと呼ばれるものやRestream.ioのWebChatに近いツールです。2019/1/4現在は最低限の設定しかできませんが、ブラウザができることは実装可能なので、今後機能を追加する予定です。対応している配信サイトはyoutube, twitch, mixer, cavetube, fc2live, openrec, ニコ生です。ブラウザのみで複数の配信サイトのチャットを統合できるツールを公開しました
— broadtube (@broad_tube) January 3, 2019
機能としてはコメントジェネレーターやコメントビュワーと呼ばれるものに近いです
使い方の説明や機能の追加は後日行う予定ですhttps://t.co/Z6xovxmyxb pic.twitter.com/vWZYwuw7Vf
Contents
基本的な使用方法について
チャットタブ
配信サイトのチャットが統合されて表示されるタブです。各配信サイト設定タブで設定した内容が反映されます。このタブの内容を配信ソフトに取り込むか、配信ソフトのブラウザソース機能を使うのが基本的なチャット取り込み方法です。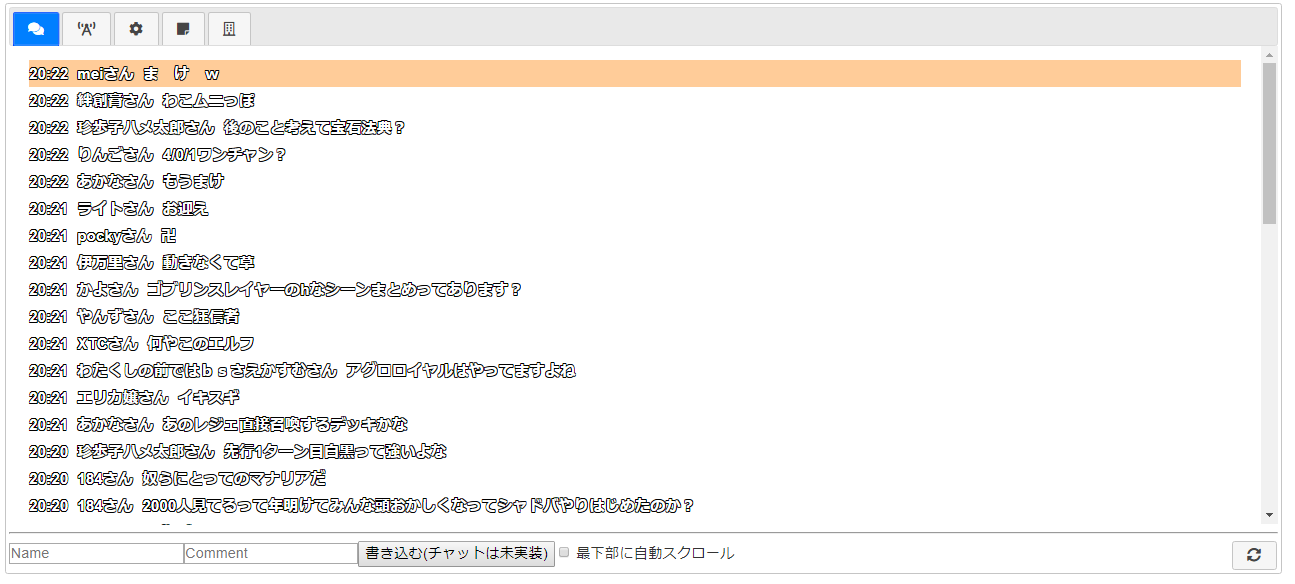
各配信サイト設定タブ
配信サイトごとの設定を行うことができます。youtubeのみAPI KEYが必要なので、API KEYを事前に取得してください。チャンネルIDを入力して再生ボタンを押すと、チャットタブにチャットの取得が開始されます。配信が開始されていなかった場合、再生ボタンを押してから10分間は自動的にチャットの取得を試みます。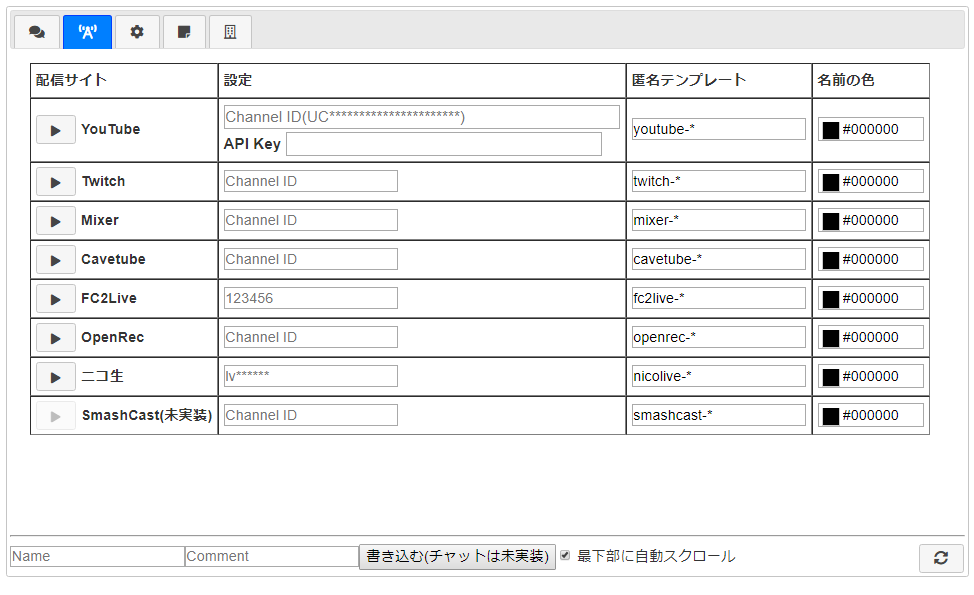
共通設定タブ
共通の設定を行うことができます。
ログタブ
チャットの取得開始・エラーなどのメッセージが出力されるタブです。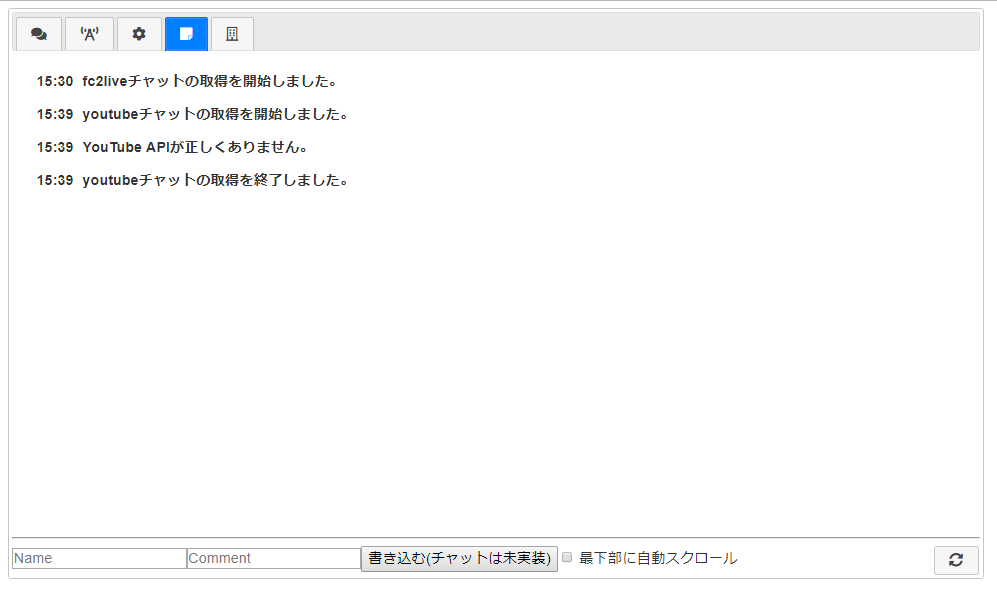
その他
強制的に設定をリセットするボタンや開発者への連絡先を載せています。
配信ソフトでの使用方法について
OBSやXSplitといった配信ソフトを使用してチャットを取り込むことが可能です。ブラウザ画面をそのまま取り込む
配信ソフトのウインドウキャプチャ機能を使用してブラウザ画面をそのまま取り込むことができます。Chromeの場合はハードウェア・アクセラレーションをオフにする必要があるかもしれません。ブラウザソースとして取り込む
OBSやXSplitに付属のブラウザソース機能を使用して取り込むことが可能です。基本設定
「基本的な使用方法について」を参考に基本的な設定を済ませておきます。また設定した状態で「各配信サイト設定タブ」の再生ボタンを押しておきます。背景を透過にしたい場合は「共通設定タブ」の背景の色で透過率を設定しておきましょう。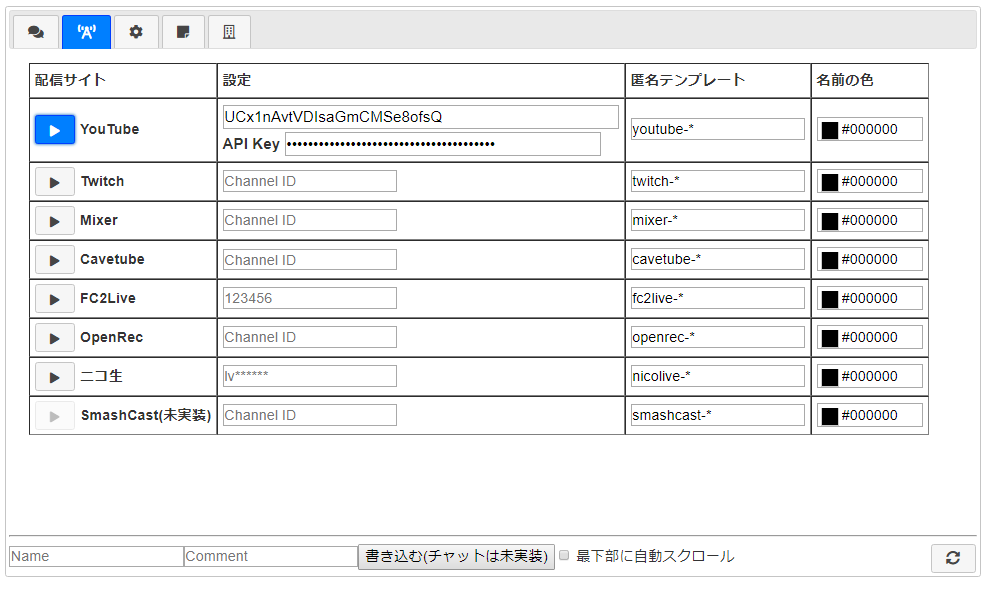

URLの取得
この状態でブラウザソースとして取り込むためのURLを取得します。「共通設定タブ」の「現在の設定で単一画面用URLを生成してクリップボードにコピーする」をクリックします。この時「単一画面用」の方を選ぶのが重要です。
配信ソフトへの取り込み
OBS Studioで説明します。ソースでブラウザを追加し(バージョンによってはbrowsersource)、URLに先ほどコピーしたURLを貼り付けます。
その他
追加予定の機能
- スーパーチャットへの対応
- フェードイン・フェードアウト
- 行間調整等の細かい設定項目
- 音声コマンド
- チャットログを保存する
- ランダムに名前の接頭辞を決定する
- 棒読みちゃんと連携する
- 独自CSSを追加機能
将来的に追加可能と思われる機能
- 配信サイト以外のウェブ情報との連携(SNS等)
- グラフ・3D描写
- VR連携